-
윈도우 하드디스크 복제하기 - Macrium Reflect컴퓨터 2023. 6. 14. 13:30

컴퓨터를 사용하다보면 조금씩 문제가 생기게 됩니다.
도대체 어떤 문제가 생기는걸까요?
바로 속도가 점점 나도 모르는사이에 점점 느려지게된다는것입니다.
컴퓨터가 느려졌음을 이미 알았을때는 어떻게 손을 쓸 수 있는 단계가 지났을 수도 있다는것인데요?
일단 먼저 가장 기본적인 작업만으로 속도를 복원시켜보려면 아래 링크를 먼저 참고하시기 바랍니다.내 컴퓨터 속도를 빠르게 하는 방법
승용차도 오래 타다보면 점점 성능이 떨어지기에 카센터에 방문하여 정기적으로 관리를 해줘야합니다. 스마트폰 역시도 사용하다보면 느려지게되고 사람 역시도 시간이 지남에따라서 조금씩
go.ajamall.kr
일단 이런 방법도 안된다!!
라는 판단이 서게되면 큰 돈들이지 않고 쉽게 해결할 수 있는 또 하나의 방법은 바로 하드디스크를 교체하는 방법입니다.
말이 교체지 교체단계부터 교체후까지 초보자 분들에게는 감히 엄두도 못낼 일이 아닐수도 있다는것은 아주 잘 알고있습니다.
그래서 오늘은 느린 이 하드디스크를 어떤 하드디스크로 바꾸고 또 어떻게 설치하며 마무리 하는지를 하나씩 자세히 알아보도록 하겠습니다.
우선 현재 장착된 여러분의 하드디스크가 아래와 같은 HDD 형이라면 두말없이 바로 SSD로 교체를 시도해보시라고 권유드리고 싶습니다.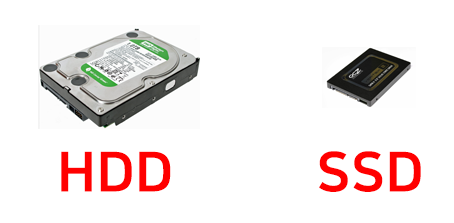
(쿠팡 512Gbyte SSD 입니다 참고하세요)
한창코퍼레이션 CLOUD SATA 3.0 SSD
COUPANG
www.coupang.com
종전까지 대부분의 컴퓨터에 사용되었던 HDD의 읽기 및 쓰기 속도는 대략 평균 80MB/s인 반면에 SSD는 최대 3.5GB/s의 읽기 및 쓰기 속도를 제공할 수 있다고 합니다.
엄청난 속도도 속도지만 지금도 SSD는 새로운 기술이 접목되어 지속적인 성능향상을 보이고 있기때문에 언젠가는 모두 교체를 해야할거란 것이지요 ^^
따라서 여러분의 컴퓨터에 장착되어있는 하드디스크가 오래된 HDD 인경우에는 SSD로 교체하는 것만으로도 엄청난 속도향상을 체감하실수가 있게됩니다.반응형하지만 기존 HDD를 뗴고 SSD를 바로 교체한다고 컴퓨터가 작동하지 않습니다.
정상적인 윈도우화면으로 부팅을 하기위해서는 첫번째 윈도우OS를 SSD에 새로 설치를 하거나 기존 HDD에 설치되어있던 윈도우OS를 포함한 모든파일을 이 SSD에 복제를 해야합니다.
만약 윈도우를 새로 설치하게되면 이전의 모든설정을 다시 셋팅을 해야하니 이거 보통일이 아닐 수가 없는데요?
그렇다면 가장 효율적이고 빠른 방법은 뭘까요?
이전 셋팅그대로 SSD에 완벽하게 적용시킬 수 있다면 정답이 아닐까 생각합니다.
이것을 하드디스크복제라로 하는데요?
오늘은 이 하드디스크복제를 하기위해서 하나의 유틸리티를 소개해 드리려고합니다
그 이름은 바로 Macrium Reflect 라는 프로그램입니다.Macrium Reflect 는 윈도우OS 및 데이타를 아주 똑같이 복제할 수 있는 유용한 도구입니다.
30일간 무료로 사용해볼 수 있는 있기때문에 그 기능을 충분히 사용해볼 수가 있게됩니다.
그렇다면 Macrium Reflect 한번 설치해볼까요?
아래 링크로 접속을한뒤에 첫번째 다운로드가 아닌 그 밑 2번째 다운로드를 .하세요
첫번째는 기업용버젼이고 아래 그림은 Home 버젼으로 30일간 사용해볼 수 있습니다
https://www.macrium.com/reflectfree#company
다운로드를 완료하였다면 실행하여 설치를 시작해봅니다.
파일을 클릭하면 아래그림과 같이 다운로드 에이전트가 보여지면서 설치경로등을 변경하실 수 있습니다.
기본설정 그대로 다운로드를 해보겠습니다.
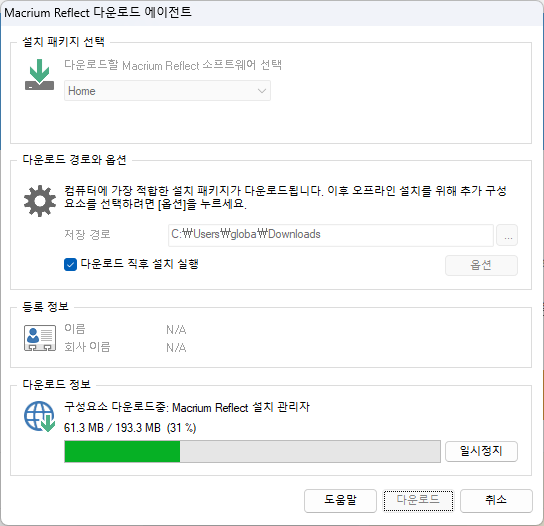
프로그램이 다운로드가 완료되면서 설치를 자동으로 시작합니다.
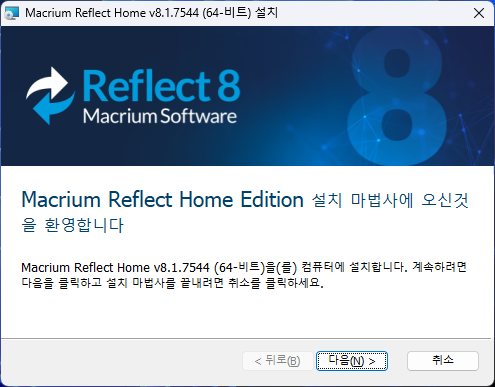
만약 라이센스를 발급받으셨다면 입력하고 그렇지 않은분들은 무료 30일버젼을 체크하고 다음을 눌러주시기 바랍니다.
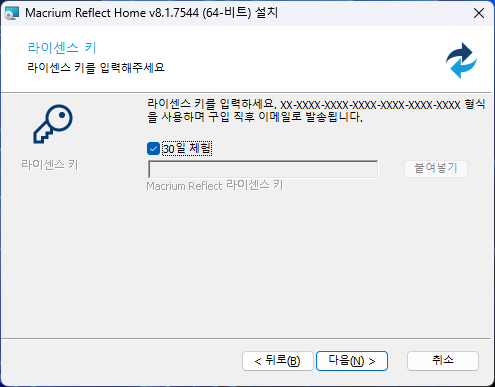
설치가 정상적으로 완료되었다면 바탕화면서 아이콘이 생성되는데요?
자 !!! 지금부터 저의 C드라이브를 아주 그냥 통째로 복제를 헌본 해볼까요?

프로그램이 실행되면 나의 모든 하드디스크 목록이 한눈에 보여집니다.
윈도우OS가 설치되어있는 C드라이브와 이 C드라이브가 통째로 복제될 E드라이브~
아래 그림처럼 C드라이브의 윈도우를 포함한 모든것들을 E드라이브로 당장 옮겨보겠습니다.
C드라이브 밑에 이디스크복제 글씨를 클릭해주세요
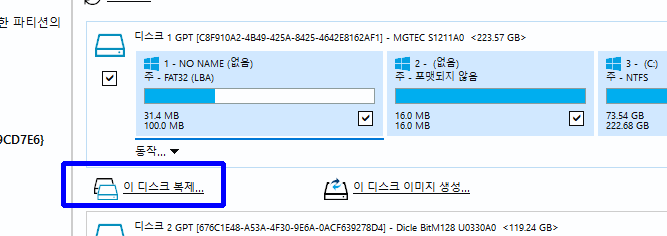
C드라이브에서 복제를 눌렀다면 원본대상은 C드라이브로 기본설정되어 보여지게됩니다
아래그림과 같이 말이죠
복제할디스크는 바로 E 드라이브가 되겠죠?
복제할 디시크를 E로 선택해 주시기 바랍니다.
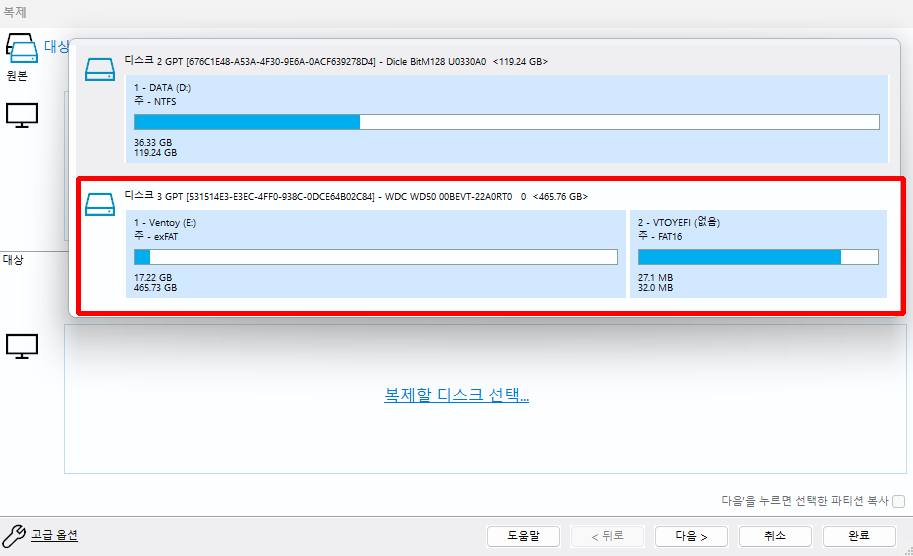
원본디스크와 대상디스크선택이 모두 완료되었다면 이젠 복제하는 과정만 남았습니다.
원본과 대상 다시 확인하신후에 다음버튼을 눌러주세요
마지막 단계에는 이것저것 설정한 값들이 나오면서 마지막 확인을 시켜줍니다.
이때 이상이 없다면 오른쪽 하단 완료버튼을 누르면 복제가 시작이 됩니다.
이제는 실제 복제가 시작하게 됩니다.
여러과정을 자동으로 진행하면서 빠짐없이 구석구석 복제가 잘 진행되네요

드디어 복제가 완료되었습니다.
진행과정에 약간의 시간이 소요되긴했지만 잠시 외출을 하고오니까 이렇게 딱 완료가 되어있더라구요
그렇다면 정확하게 복제가 되었는데 간단하게 확인을 해볼까요?
왼쪽이 C드라이브 오른쪼이 E 드라이브!!
폴더만을 보면 복제가 아주 잘 된것 같다는 느낌이 드는데요?
복제 진행중에 에러가 발생하지는 않았기에 일단은~~~ 복제가 완성된걸로 생각하겠습니다.
지금까지 Macrium Reflect 도구를 통해서 하드디스크 복제방법을 알아보았습니다.
하드디스크복제 도구는 다른 것들도 많이 있기때문에 시간나는대로 하나씩 사용해본뒤에 포스팅하도록하겠습니다.
자~~ 이렇게 복제가 되긴했는데 하드디스크를 교체한뒤에 과연 잘 부팅이 될까요? ^^
지금 교체해보도록 하겠습니다....ㅎㅎㅎㅎ반응형'컴퓨터' 카테고리의 다른 글
카카오톡 오픈 그래프 (Open Graph) 캐시 삭제 방법 (0) 2023.07.05 윈도우 가상머신 VMware 17 Player (0) 2023.06.20 다양한 이모티콘 특수문자 모음 (0) 2023.06.12 내 컴퓨터 속도를 빠르게 하는 방법 (0) 2023.06.11 포토샵이 느려졌어요 버벅 버벅대요 (0) 2023.06.10
